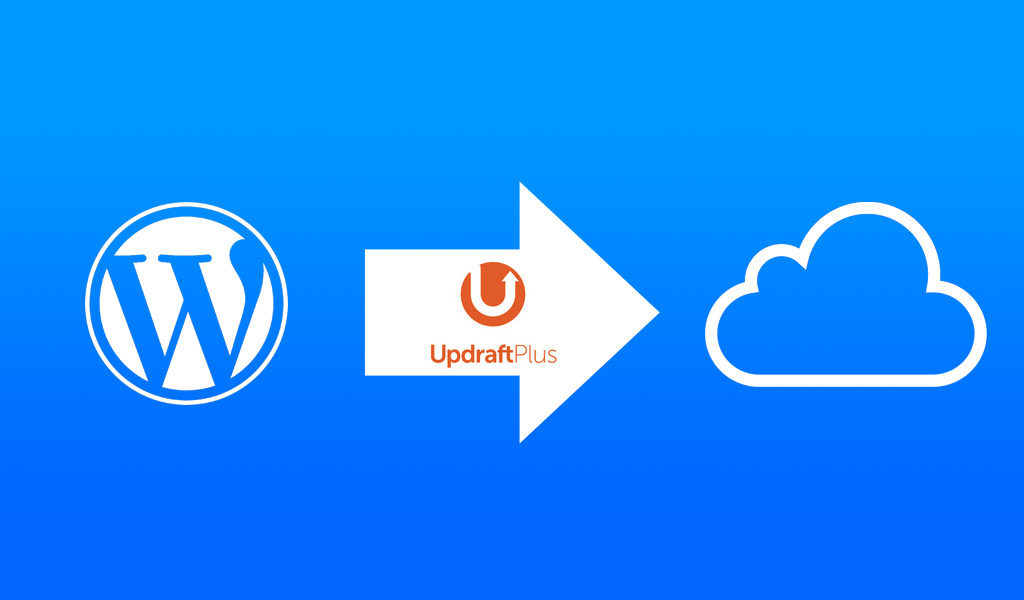Running a WordPress site or blog can be a lot of work…
…and if you put a bunch of time into something you don’t want to see your hard work disappear!
Having your site crash without a backup could cause a serious loss of revenue or a significant drop in website traffic.
Fortunately, the steps below show you how install a free plugin to backup your site as well as store the files on DropBox just in case your server goes up in smoke. This will give you piece of mind knowing all of your blog posts and content are safely stored in more than one place.
Why WordPress Bloggers Need a Back Up Plugin
When choosing the right backup plugin for your WordPress site, you should consider a few things before you hit download. A decent backup plugin should have the following features:
- Restore feature, not just backup
- Off-site backup including FTP and cloud options
- Schedule backups
- Send notifications for backup status
Even better options would include:
- Backup encryption
- Incremental backups
Backing up your files manually is not recommended, since a file might be accidentally missed with no way to recover previous versions, plus it can be time consuming or you might just forget to do it. None of those things are an issue when you have a plugin that automatically takes care of it on a regular schedule.
Why UpdraftPlus Is Our Recommended Backup Plugin
This plugin offers both automatic and manual backup options. It streamlines the process by uploading your recovered files to storage drives like FTP, Dropbox, or even your email address. Afterward, they can be restored directly from your admin panel.
The premium upgrade offers a slew of features for more demanding situations. It isn’t limited to just backups either, features also include site cloning, automatic backups before updates, and incremental backups. We find the free version will meet most people’s needs, but if you need more options the paid version has you covered.
How to Install UpdraftPlus in WordPress
The following steps will show you how to install and configure Updraftplus to run local backups.
Step 1
Go to your WordPress dashboard and under the plugins section, click Add New.
Step 2
Type UpdraftPlus into the search plugins box and hit Enter.
Step 3
Under the results page, click Install Now and then Activate.
Step 4
To configure this plugin, mouse up to the UpdraftPlus button at the top of the admin toolbar and click Settings.
Step 5
Go to Settings where it shows the Files Backup Schedule and Database Backup Schedule. Choose an appropriate time from the drop-down boxes, such as Daily. Then type in how many copies you want it to save, such as 7, which will keep 7 days worth of backups.
Note: At this point you could stop and live with local backups, but let’s keep going to setup off-site backups to DropBox.
Step 6
In order to link Updraft with Dropbox, you must authenticate your site through the Dropbox dashboard.
Start by selecting DropBox from the “Choose your Remote Storage” section. If you want to use a different storage option, you would select it here.
Click Save Changes at the bottom of the page.
Step 7
A message should appear requesting that you click the link to authenticate to your DropBox account. Click the link and login.
Step 8
Once you sign in to Dropbox, you’ll see a prompt that asks if you want to allow UpdraftPlus.com inside your Dropbox. Click “Allow” then select “Complete Setup” and you should return to your website.
When Dropbox is correctly configured a message will appear stating that you have successfully authenticated your Dropbox account.
Step 9
To test whether this works, select “Back up Now” and you will generate a copy of your site data. Open up Dropbox and you should see backup files in the Apps/UpdraftPlus.Com directory.
If you are running into a roadblock and would like some help getting this setup on your site, Contact Us Here.
Want more info about UpdraftPlus? Check out their website: https://updraftplus.com/
Still not convinced about UpdraftPlus?
Here are three alternative plugins for backing up your site that are worth taking a look at.
BackupBuddy
BackupBuddy contains an all-in-one premium package that gives users the freedom to conduct real-time backups under their Stash service. They have categories for separating all of your widgets, users, comments, and posts, sorting them into individual items you can back up at any time. Backupbuddy has add-ons, one being a malware scan to check your content for potential threats. You can learn more about this plugin from iTheme’s BackupBuddy page.
Blogvault
Blogvault is a plugin solution that has its own server for keeping track of your backups. It basically enables you to create an unlimited number of duplicate sites. Approved by more than 5000 different web hosting platforms, their migration services will rewrite URLs to match your new domain address. Blogvault is designed with a site preview feature which lets you test archived web pages for up to 90 days.
Duplicator
The next in line is Duplicator, a WordPress plugin to help users migrate or clone their sites with elements carried over. It removes the hassle of moving SQL scripts to another hosting platform by compiling entire WP sites into zip files for faster distribution. Duplicator supports Dropbox, Microsoft OneDrive, and Amazon S3 drives. You will have full control over what is included in the PHP archives, such as database tables.
Summary
You never know when your site may crash due to an unexpected server error. Having a backup of the files that run your site will help ensure you can get everything back up and running in the event of a catastrophic failure. Since there is an easy to configure, free option available, there is no excuse to not get this configured.
If you would like some help getting backups and other security and maintenance related tasks up to par on your site, but don’t wish to handle the technical details, please reach out to us to find out how we can assist.
We want to hear from you!
Did this post help? Do you have another backup plugin you use that you feel is better? Which one and what features does it offer?
Let us know by leaving a quick comment.